MyLO - My Learning Online
Using Respondus Lockdown Browser in your quizzes
This guide demonstrates how to modify a quiz in MyLO so that it can only be accessed using the secure lock down browser Respondus and Monitor.
Respondus LockDown Browser is a custom browser that locks down the Quiz environment in MyLO. When students use the LockDown Browser to access a quiz they are unable to print, copy, go to another URL, access other applications, or close a quiz until it is submitted for grading. Quizzes with the LockDown Browser option enabled cannot be accessed by students with standard browsers.
When Respondus Monitor is enabled it will require students to use a webcam and microphone with the LockDown Browser. Once the quiz is complete, lecturers can review details of the quiz, including the recorded videos.
Note: that due to limited seats, in order to use Respondus Monitor within your unit you should have approval from your ADLT and Leonie Ellis. You do not need approval to use the Lockdown Browser.
It is recommended that if you are using the Respondus LockDown Browser and Monitor within your unit, that you should create a practice quiz for your students to complete. This will give them time to download the browser if required and become familiar with the extra steps needed to then complete a graded quiz
Enable the Respondus LockDown Browser for a Quiz.
NOTE: It is assumed that you have already created and populated your quiz within your unit via the quiz tool.
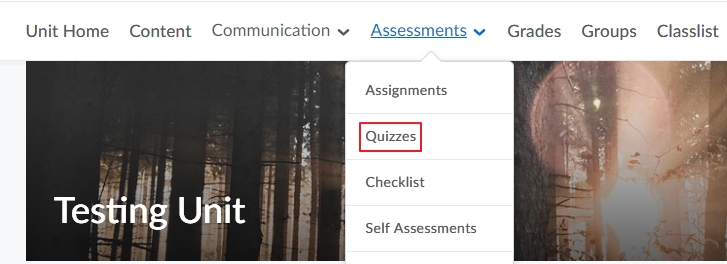 Login to MyLO using a standard web browser (i.e. Chrome) and navigate to your unit.
Login to MyLO using a standard web browser (i.e. Chrome) and navigate to your unit.
Select the Quizzes from the Assessments menu.
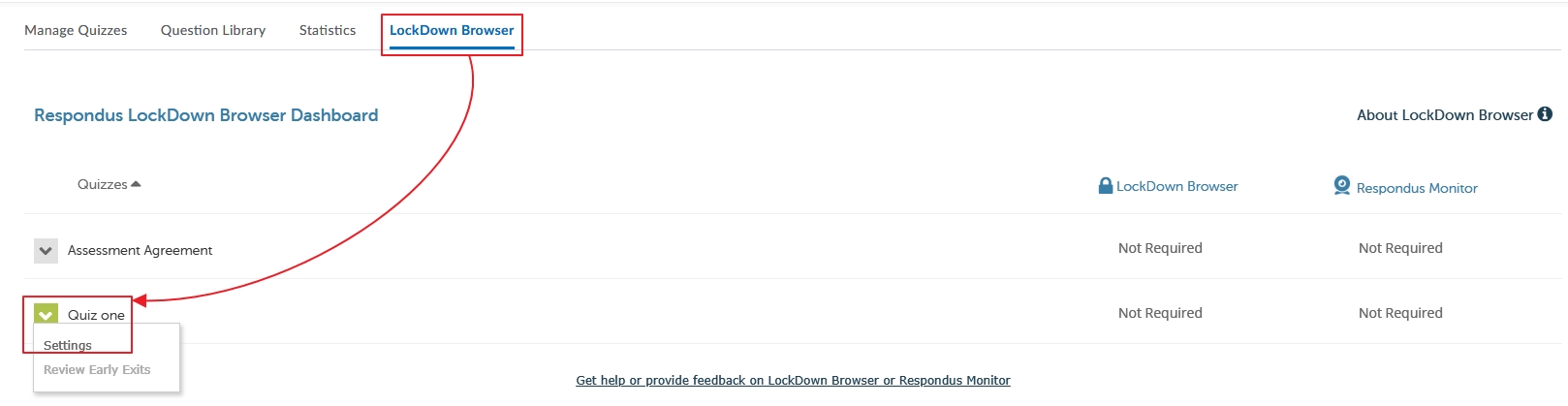 Select the LockDown Browser tab.
Select the LockDown Browser tab.
Pull down the options for the quiz and select Settings.
LockDown Browser Settings
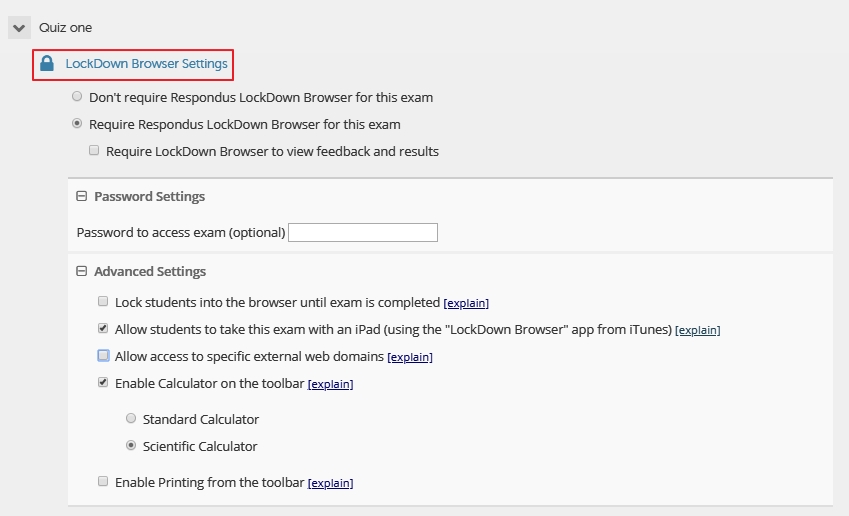 Check that you Require Respondus Lockdown Broswer for this exam.
Check that you Require Respondus Lockdown Broswer for this exam.
Check the Settings you wish to enable
Press on the + to open the Advanced Settings. Check any Advanced Settings you wish to enable:
- Prevent students from exiting the browser until the exam is completed. This is sometimes used in testing centres where a proctor can enter a password to exit a quiz early.
- Allow students to take the exam with an iPad, using the free LockDown Browser app.
- Allow access to specific domains ( such as websites/ online texts) It is advised that these URLS are then also part of the quiz so that the students can access these from within the quiz.
- Allow access to an online calculator
- Allow printing form the toolbar
- For additional information, select the [explain] link that follows each setting.
LockDown Monitor Settings
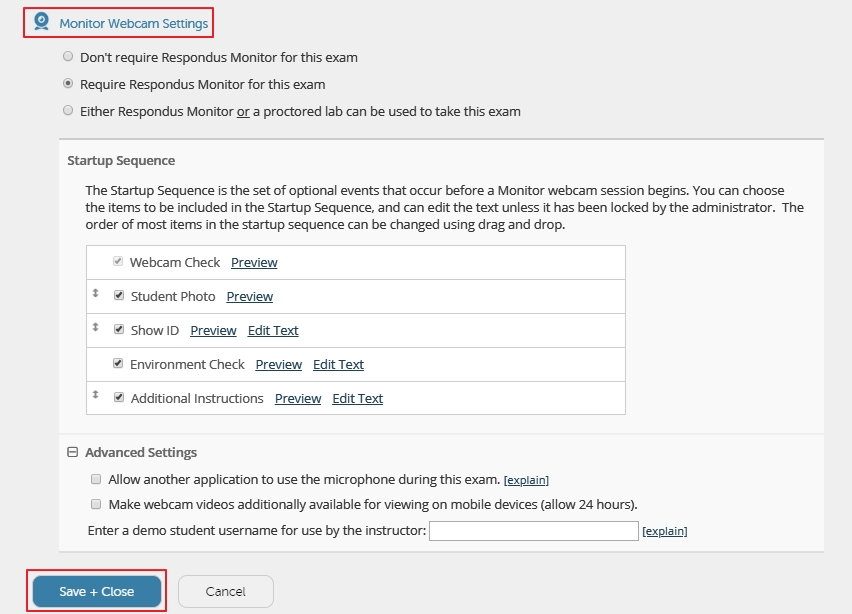
If you wish to use Respondus Monitor (the webcam feature) you will see Startup Sequence settings. Check any settings that students should complete. You can edit any text that appears here for your students..
- Webcam check: This setting is required and cannot be changed.
- Student photo: Students will take a picture of themselves to verify that they are the person taking the quiz
- Student ID: Students will take a picture of their ID card.
- Environment check: Students will take a short video of their surroundings to verify that they are the only person in the area, and there are not any visible items that could be used during the quiz.
- Additional instructions: Add any additional instructions or comments regarding the quiz.
When you are finished click Save and Close.
Note there is a new feature in which you can have Respondus also record the users Screen. Information on this is here.
 Once complete the Quiz will be renamed in the Quiz List:
Once complete the Quiz will be renamed in the Quiz List:
The Student Experience.
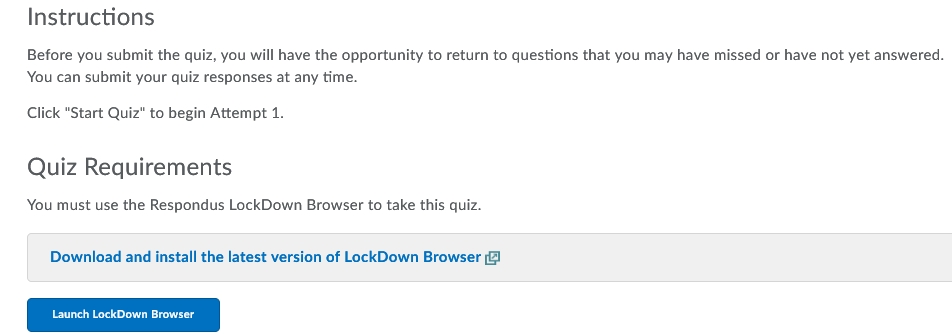
Once students navigate to the Quiz in MyLO, the summary page will state “To take this quiz you must use the Respondus LockDown Browser”. Students will need to download the browser from the link given within the quiz the first time they use Respondus. The Respondus browser is available on all UTAS Library and Lab machines. Instructions for students on how to install the browser.
Once the student has installed the LockDown Browser, students navigate to the quiz in MyLO and select the Start Quiz link. The Start-up Sequence will guide students through a webcam check (if using the monitor options) and check any other required items as selected by the Lecturer. Once this is complete the quiz will begin. Note: The webcam begins recording immediately after the student completes the environment check.
Viewing recordings of the quiz.
- Login to MyLO using a standard web browser (i.e. Chrome) and navigate to your unit.
- Select the Quizzes from the Assessments menu.
- Select the LockDown Browser tab.
- Pull down the options for a quiz and select Class Results. The class roster will appear with summary data will be shown. From here you can open up the + to view the recording.
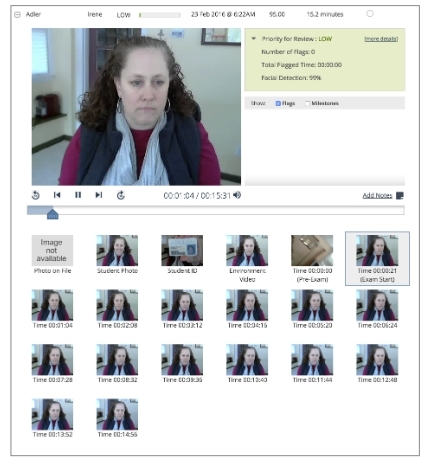
More information on understanding results can be found here: https://www.respondus.com/products/monitor/review.shtml
