MyLO - My Learning Online
Marking Assignments using Turnitin
There are three main methods for marking assignment submissions to MyLo.
- The built-in MyLo Evaluate Submission process.
- TurnItIn Feedback Studio
- Downloading submissions and marking with 3rd party software.
Assignment Folders page
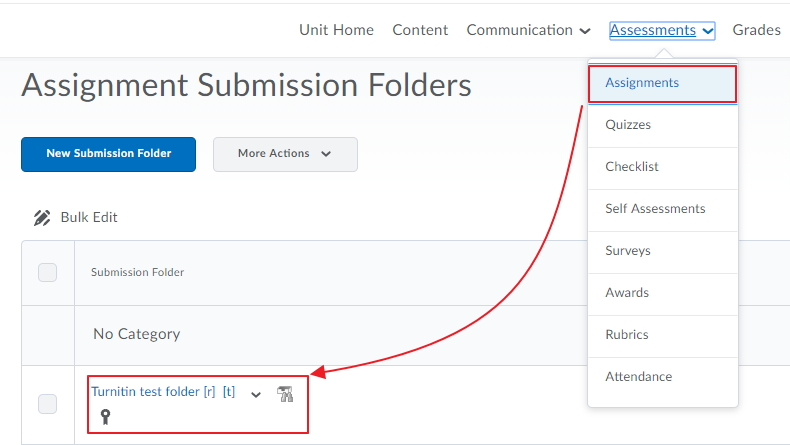 Select Assignments from the Assessments menu.
Select Assignments from the Assessments menu.- Select the assignment you wish to assess.
- Hint: assignments that have TurnItIn enabled have a small symbol after their name.
To view your Assignment folder Submission options scroll to the bottom of the Properties tab.
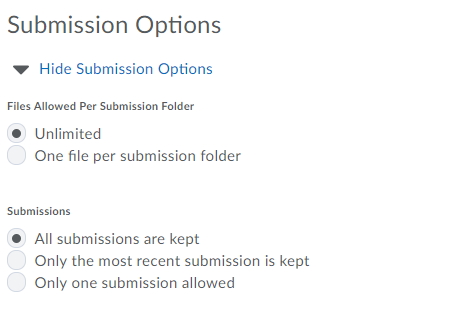
Submissions page
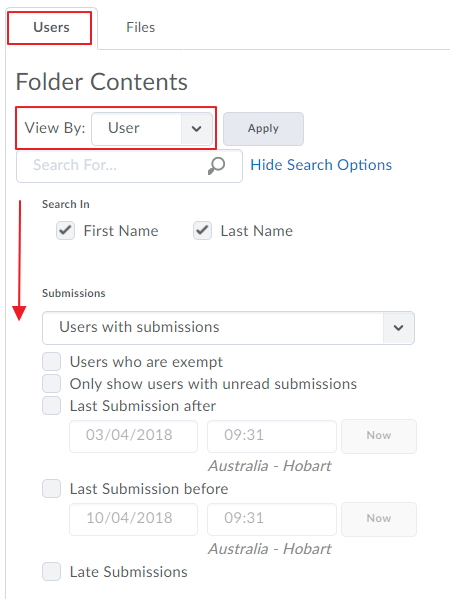 Make sure you are in the Users tab.
Make sure you are in the Users tab.- Choose whether you wish to view by user or by groups.
- If you are a tutor, view by groups, and select the group you are responsible for. Make sure you click on the Apply button after selecting your group.
Listing All Students
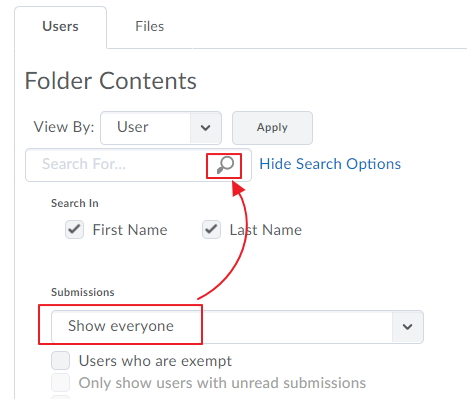 Sometimes you may need to list all students regardless of whether they have submitted or not. For example some students may have handed you their work or emailed it. You still need to be able to provide feedback and score these students.
Sometimes you may need to list all students regardless of whether they have submitted or not. For example some students may have handed you their work or emailed it. You still need to be able to provide feedback and score these students.
- Pull down the Submissions options and select Show Everyone
- Click on the Magnifying Glass icon beside the Search For field.
The list of submitted assignments will show as seen in the image below.
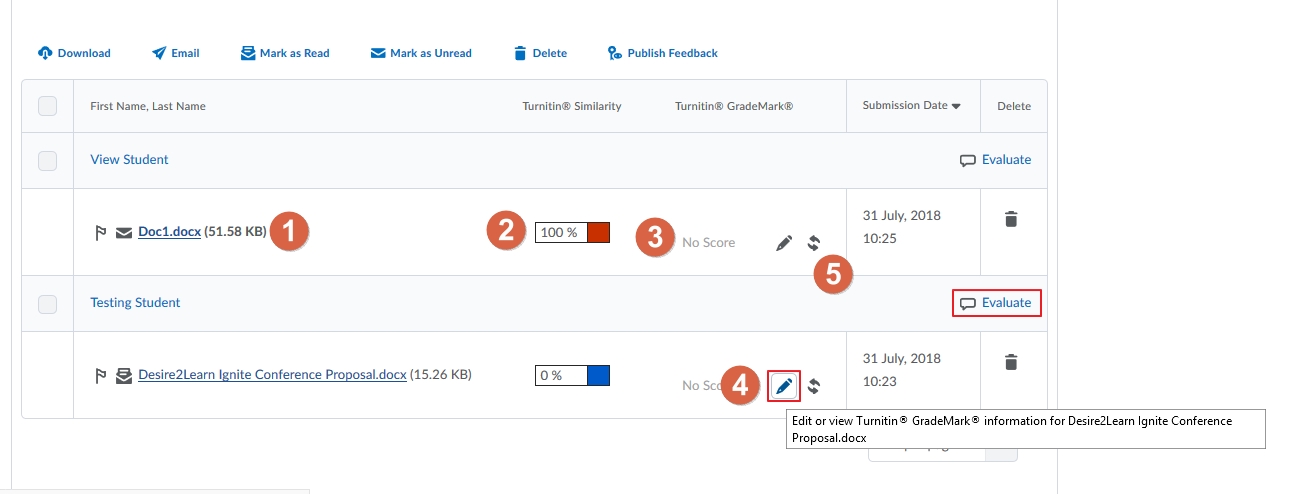
- Name of the file uploaded by the student.
- The Originality Report ( similarity Score) returned by Turnitin
- If you add a score within Turnitin this is added here.
- Pressing on the pencil icon will take you to Feedback Studio to begin marking - you can also access Turnitin by pressing on the Similarity report.
- Refresh Turnitin and Grademark information if needed
Click on either the student's name or Evaluate for the student you wish to mark.
Evaluate Submission page
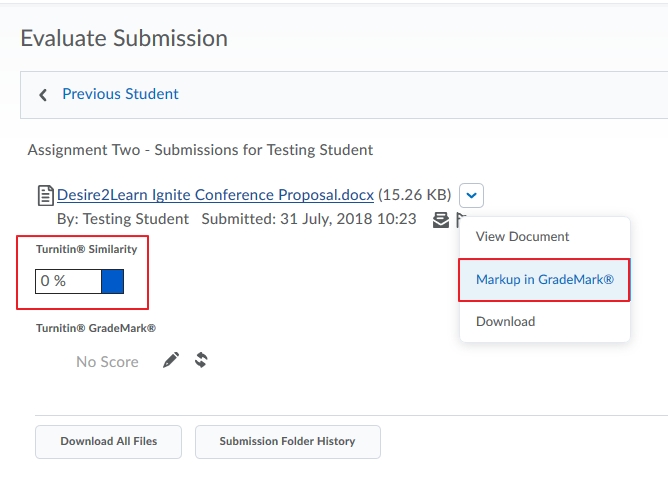
This page shows all the submissions this student has made for this assignment. It also shows the Turnitin Similarity Score, and the Turnitin GradeMark (if available).
- To access the TurnItIn Feedback Studio interface for a submission, click on it's Similarity score or press on Markup in GradeMark from the drop-down menu next to the submission title.
- To exit click the Back to Submissions button.

Turnitin Feedback Studio interface
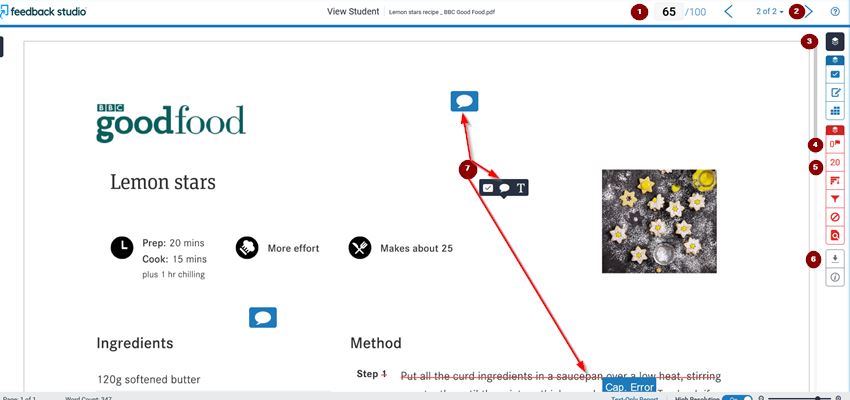
- Grade mark
- Enter the assignment's mark here (if used).
- This is fed back to MyLO.
- This is optional. If you don't fill in the this GradeMark you can still enter a score for the assignment back in MyLO (however the student won't see the GradeMark score on their assignment)
- Next/Previous assignment
- Move on to the next submission without having to go back to MyLO.
- Layers
- Turning Layers on and off from appearing over the assignment.
- Layers include Comments, Similarity highlights, etc.
- Flags
- Flags indicate something for you to investigate further
- Similarity tools
- Match Overview - highlights text that Turnitin has found to match other sources.
- All Sources - show all the sources that Turnitin has found for passages in the assignment.
- Filters and Settings - tweak how Turnitin displays matches
- Turn off matching.
- Download and Information
- Download a copy of the assignment to your computer
- Display information and statistics about the assignment.
- Commenting Tools
- Clicking anywhere on the document (or dragging to select whole passages) allows you to:
- Place a QuickMark (Tick Box symbol)
- Place a Comment (Speech Bubble symbol)
- Insert some text (if you just clicked on the assignment without selecting a passage)
- Strike Out text (if you selected a passage)
- This is particularly useful for providing student feedback.
- Clicking anywhere on the document (or dragging to select whole passages) allows you to:
- Changes in the Turnitin Feedback Studio interface are saved instantly in the background.
- Thus if you go back to the MyLO Evaluate Submission page you will need to click the refresh icon.
- If you have selected to automatically transfer scores this will be done for you. Otherwise press Use this Score. Note that this will override any other mark given via a Rubric or manually added in the Overall grade area.
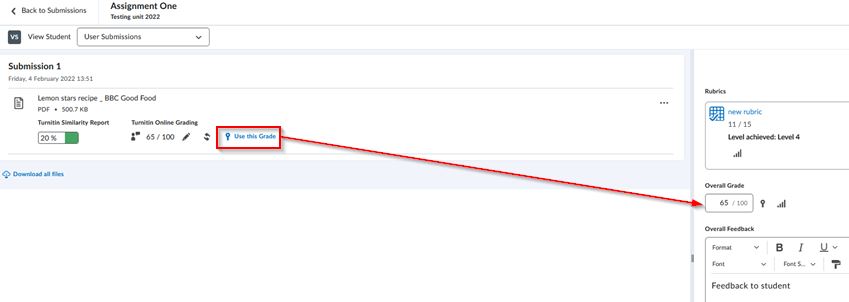
- Note: the Score field will only appear if the assignment folder has a Grade Item or "Out Of" associated with it.
Releasing results
To instantly release your feedback to a student click Publish on the student's Evaluate Submissions page. To release all your students grades at once:
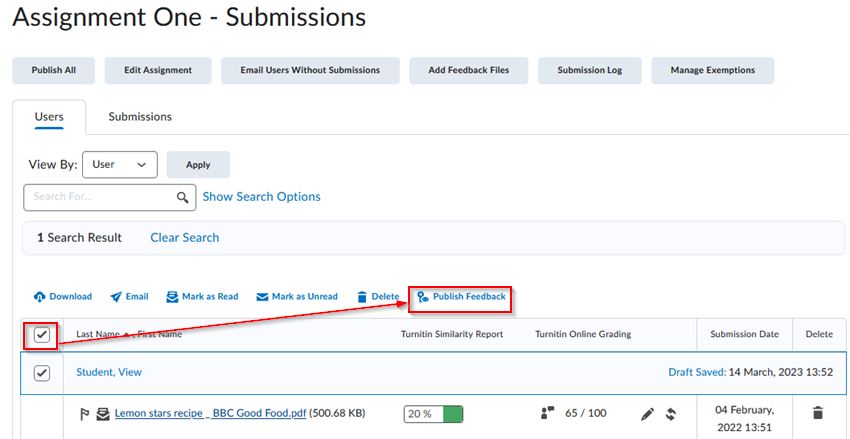 To hold back releasing individual results and do it for the whole class at the same time:
To hold back releasing individual results and do it for the whole class at the same time:
- For each student click Save Draft on the student's Evaluate Submissions page
- When you are ready to release all the results:
- Go to the Submissions page
- Select all the students
- Click Publish Feedback. You will get a confirmation message as below. GradeMark will be visible to students immediately ( whether a score has been added within Turnitin or not).
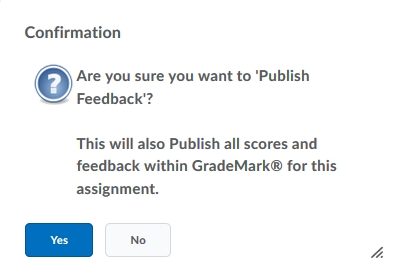
Note: If you publish feedback for one student this will release the GradeMark feedback for all students. If you do not wish your students to view this feedback un-tick the option to allow students to view their originality reports beforehand. More information is here
Note: It is important that you select Publish Feedback ![]() to publish scores and feedback within GradeMark® to the selected students. If you Publish Feedback elsewhere the students will not be able to view the GradeMark comments.
to publish scores and feedback within GradeMark® to the selected students. If you Publish Feedback elsewhere the students will not be able to view the GradeMark comments.
